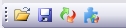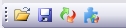Saving and Restoring Property Settings
You can change the property settings for various graph and spreadsheet items. (To set up the properties see: Customizing TRIOS Properties.) Once you select the properties,you can save them for future recall and restore them using the toolbar found at the top of the Properties panel (toolbar shown below).
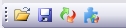
Loading Settings
TRIOS properties are loaded through the Properties panel as follows:
- Click on the desired component (such as a graph or spreadsheet, for example).
- Right-click and select Properties from the pop-up menu. Once the Properties panel opens, it displays the associated settings for the selected items.
- NOTE: You can display the Properties panel for most components by double-clicking on that component. For example, double-click on an axis to open the Properties panel.
- Select Open settings
 . The Load graph settings window displays.
. The Load graph settings window displays.
- Variables (for current test type only): Check this box to load the saved variables for tests of the same type (for example, if you have saved variables specific to an oscillation test, the variables loaded here will be applied to the currently opened oscillation test).
- Presentation (all test types): Check this box to load the saved presentation properties such as colors, fonts, scaling, grids, etc. These properties will be applied to all data files that you open, regardless of test type.
- Use factory defaults: Check this box to load the properties that were set up as defaults by TA Instruments and apply them to all data files that you open.
Back to top
Saving Property Settings
TRIOS properties are saved through the Properties panel as follows:
- Click on the desired component (such as a graph, for example).
- Right-click and select Properties from the pop-up menu. Once the Properties panel opens, it displays the associated settings for the selected items.
- NOTE: You can display the Properties panel for most components by double-clicking on that component. For example, you can double-click on an axis to open the Properties panel.
- Set up the desired properties.
- Click Save
 . A window is displayed to allow you to choose the type of settings you wish to save.
. A window is displayed to allow you to choose the type of settings you wish to save.
- Variables (for current test type only): Check this box to save the variables displayed on the current graph or spreadsheet and apply them to all tests of the same type (for example, if the current graph shows an oscillation test, the variables selected here will be applied to any oscillation tests opened in the future).
- Presentation (all test types): Check this box to save the current presentation properties such as colors, fonts, scaling, grids, etc. These properties will be applied to all data files that are opened in the future, regardless of test type.
Back to top
Restoring All Property Settings
All TRIOS properties are restored through the Properties panel as follows:
- Click on the desired component (such as a graph, for example).
- Right-click and select Properties from the pop-up menu. Once the Properties panel opens, it displays the associated settings for the selected items.
- NOTE: You can display the Properties panel for most components by double-clicking on that component. For example, you can double-click on an axis to open the Properties panel.
- Select Reset all properties to defaults. The properties for all objects will be reset to the saved defaults.
Back to top
Restoring the Selected Object's Property Settings
Selected TRIOS properties are restored through the Properties panel as follows:
- Click on the desired component (such as a graph, for example).
- Right-click and select Properties from the pop-up menu. Once the Properties panel opens, it displays the associated settings for the selected items.
- NOTE: You can display the Properties panel for most components by double-clicking on that component. For example, you can double-click on an axis to open the Properties panel.
- Select the Reset selected object to defaults button. The properties for the selected object will be reset to the saved defaults.
Back to top